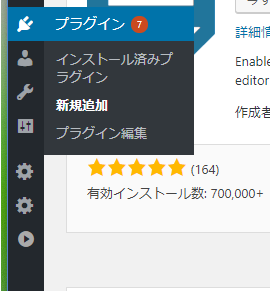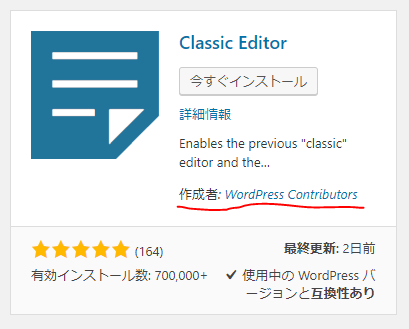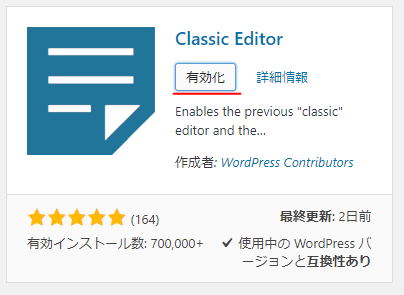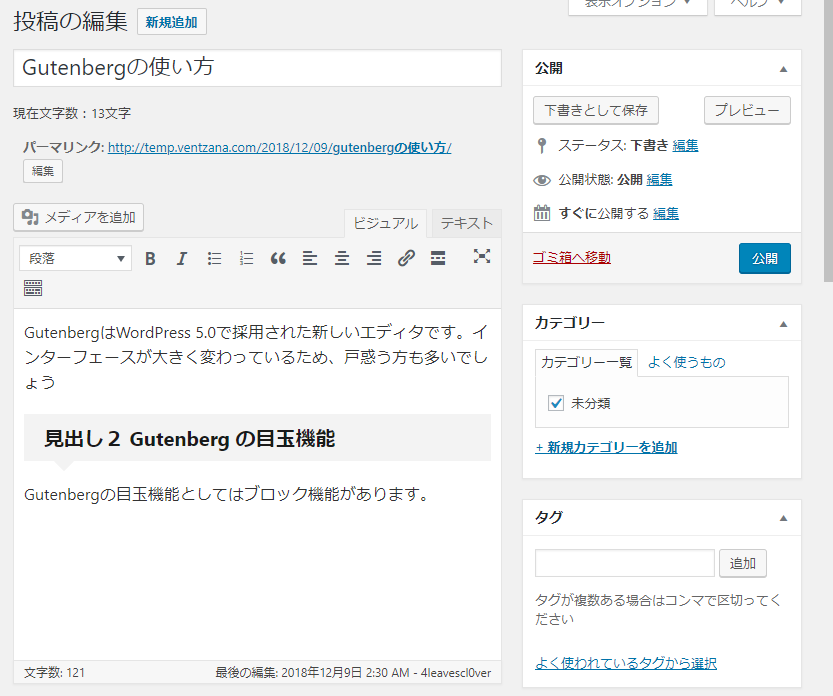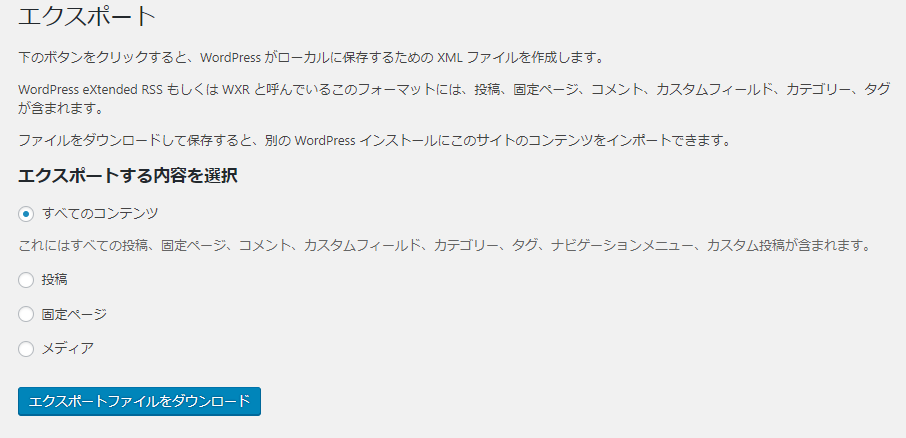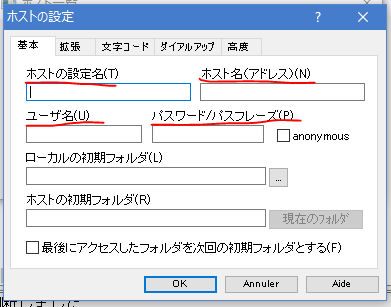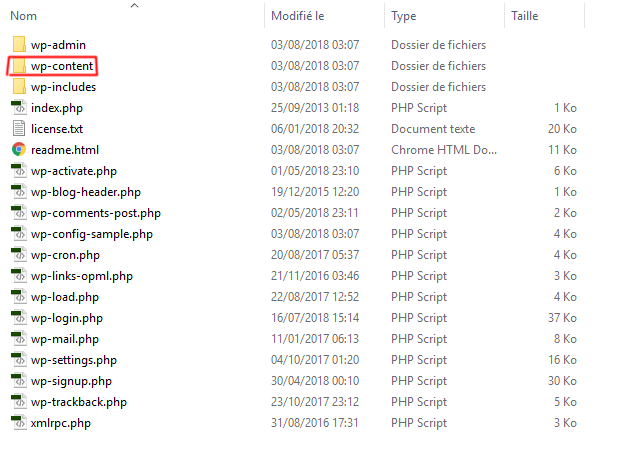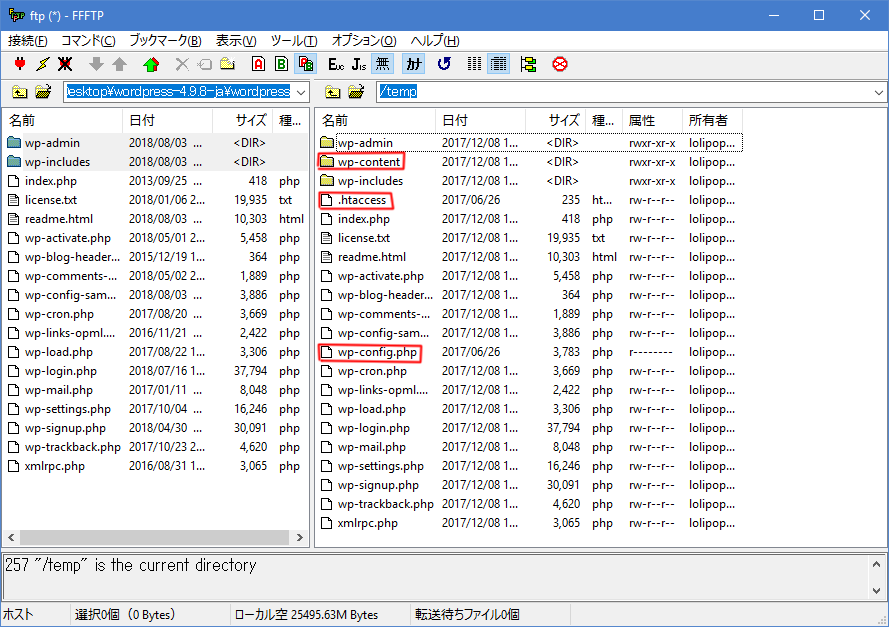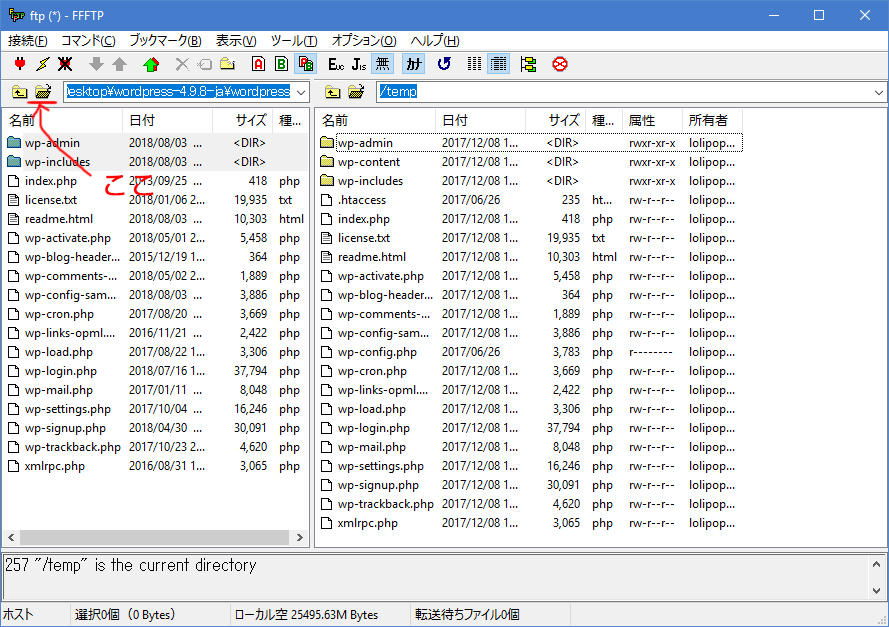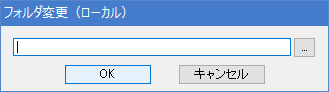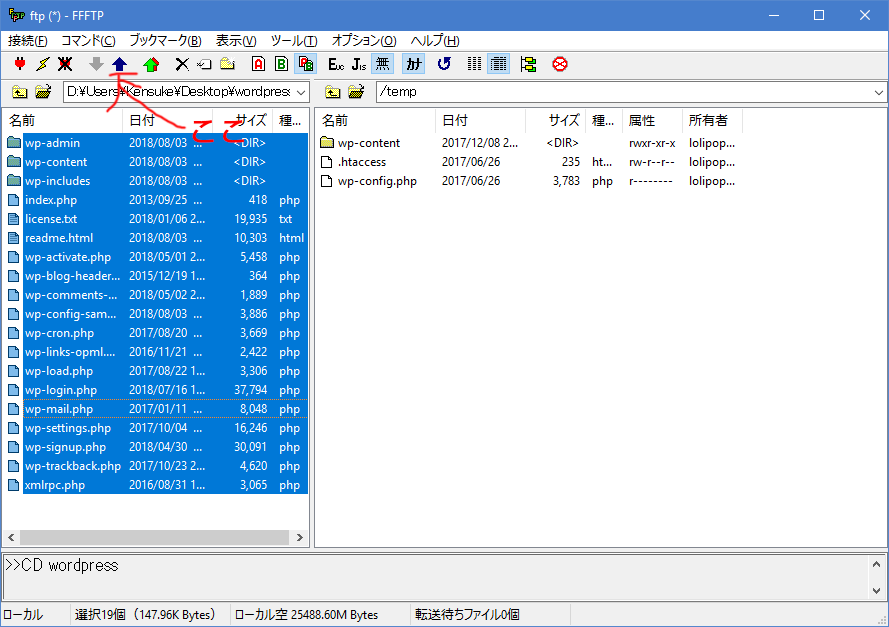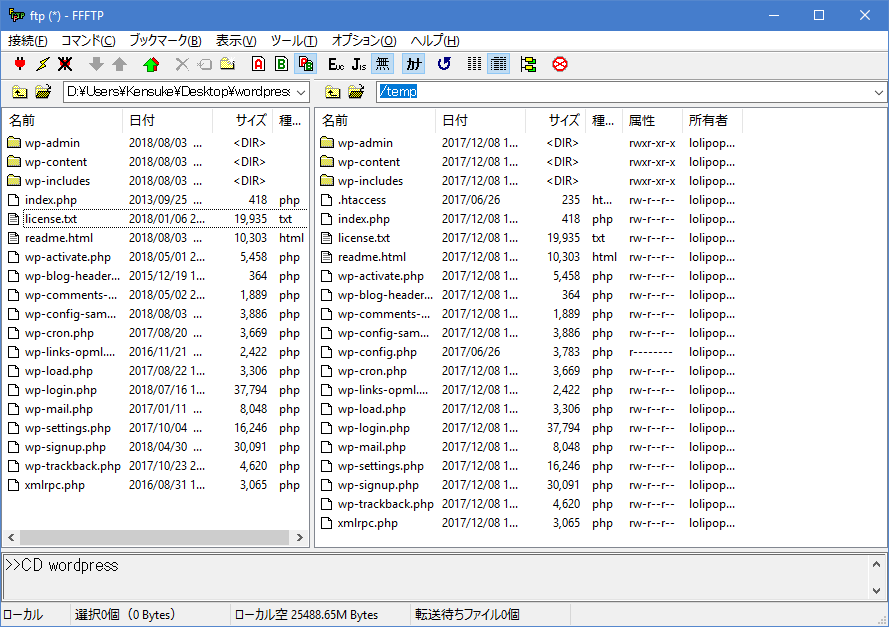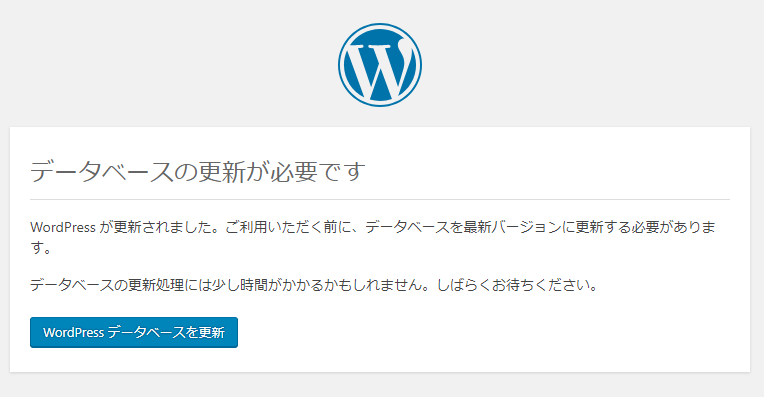こんにちは。アメンボです。これはWordPressのアップデートをしたら、記事編集画面やプラグインに不具合が生じてしまったというWordPressを使ったブロガーさん向けの記事です。
先日、WordPress 5.0が公開され、Gutenbergという新しいエディタが採用されました。そこで、私もさっそくアップデート。

色々調べた結果、不具合や新しいインターフェースに戸惑っている方も多くいるようでした。そこで、WordPress 5.0 にアップグレードしてしまって、困っている方向けに対処方法を共有するために記事にしました。
WordPress 5.0 にアップグレードして困惑している方は参考にしてみてください。
※WordPress 5.0.x から WordPress 4.xx にダウングレードしたい方は目次の「ダウングレードの方法」をクリックしてください。
また、ご自身でダウングレードするのが不安だという方にはダウングレード代行サービスも5,000円から提供しています。
WordPress 5.0 以降のアップデート
12月頭にWordPress 5.0がリリースされ、早1か月がたちました。すでにバグの修正などアップデートが出ていますので、それについてもいくつか触れておきましょう。
WordPress 5.1.1
3月13日にリリースされたアップデートです。5.1でメジャーアップデートが行われ、新装されたGutenbergの改良がおこなわれています。
WordPress 5.0.3
1月9日にリリースされたマイナーアップデートで、73個のバグの修正および、45の新エディタに関する改善とバグの修正が含まれています。
WordPress 5.0で報告されたバグもいくつかは修正されているようです。なお、Gutenberg(新エディタ)を使うことには変わりありませんので、使用しているテーマがWordPress 5.0未対応の場合、Classic Editorの使用、もしくはWordPress 4.9.9の使用をお勧めします。
WordPress 4.9.9
意外かもしれませんが、WordPress 5.0がリリースされた後も、セキュリティアップデートとして1月8日にWordPress 4.9.9がリリースされました。こちらに関しては基本的に旧バージョンのWordPressと同じで、セキュリティアップデートのみとなりますので、5.0へアップデートを迷っている方は、サイトのセキュリティのためにも取り急ぎWordPress 4.9.9へアップデートしておきましょう。
WordPress 5.0 の新機能
WordPress 5.0はメジャーバージョンアップと呼ばれる大型アップグレードになります。そのため、様々な新しい機能などがあるのでそれらをいくつか紹介していきます。
なお、まだアップデートしていないけれど、WordPress 5.0の機能を試してみたいという方は、テスト環境を構築して触ってみることをお勧めします。テスト環境の構築方法については別記事で紹介していますので確認してみてください。
-

-
【簡単】WordPressテスト環境を作る方法を詳しく解説
こんにちは。アメンボです。これはWordPressを使っているけれど、テスト環境を構築していないという方向けの記事です。 WordPressを使っているブロガーさんは多いと思いますが、アップデートやプ ...
続きを見る
新エディタGutenbergとは?
WordPress 5.0で最も大きな変更が「Gutenberg」と呼ばれる新しい編集画面です。記事投稿画面が大きく変わり、今までのエディタに慣れ親しんだユーザーは戸惑うこと間違いなしです。Gutenbergのインタフェースは下のような形で、今までと全く異なったエディタになっています。
Gutenberg ではすべてのコンテンツを「ブロック」単位で管理する機能が盛り込まれました。これにより、パラグラフの移動や見出しの移動がマウス操作で簡単にできるようになりました。
新テーマTwenty Nineteen
そして、新エディタGutenbergとともに、WordPress 5.0の大きなアップデートの一つが新しいデフォルトテーマTwenty Nineteenです。
WordPress 5.0で報告されている不具合
WordPress 4.9から5.0へのメジャーアップデートとなり、アップデートした人からも様々な不具合が報告されています。エディタが新しくなり戸惑っているだけでなく、使っている環境によっては記事の編集&更新ができなくなっている方もいらっしゃるようです。
考えられる原因としては、
- プラグインが対応していない
- 使っているテーマが対応していない
- サーバ環境の問題
などです。プラグインやテーマについては対応するのを待つしかないでしょう。
WordPress 5.0に対応済みのテーマ
主要なWordPressテンプレートでWordPress 5.0への対応状況を確認してみました(2019年1月11日現在)。
| Cocoon | Version 1.4.5ですでに対応済み |
| Luxeritas | Version 3.5.5ですでに対応済み |
| Simplicity2 | 特に情報なし |
| Godios | Version 1.1.9で動作確認済み |
| Xeory Base | Version 0.1.7で動作確認済み |
| Lion Theme | 特に情報なし |
| Lightning | 特に情報なし |
| Shortnotes | 特に情報なし |
| Affinger | 現時点では未対応 |
| Sango | Version 1.7 及びプラグインで対応済み |
| JIN | Version 1.90 で一部対応(基本はClassic Editor推奨) |
WordPress 5.0不具合などの対処
前置きが長くなりましたが、大幅アップデートのため新エディタに戸惑った方、今まで使っていたショートコードが使えなくなって困っている方、プラグインに不具合が生じている方などに向けて、解決方法を細かく説明していきます。
旧来のインターフェースを取り戻す方法
すでに様々な情報も出回っているためご存知の方も多いかと思いますが、新エディタ「Gutenberg」が使いづらいという方は、Classic Editorというプラグインをインストールすることで、今まで通りのエディタで記事を投稿することが可能になります。
Classic Editorのインストール方法
Classic Editorはワードプレス公式のプラグインですので、互換性など気にする必要がないので安心です。インストール方法はいたって簡単です。
まずはプラグインの新規追加をクリックし、プラグインの検索画面を開きます。
次に右側のキーワード入力窓へ「Classic Editor」と入力し検索してください。
様々なものがありますが、作成者がWordPressになっている「Classic Editor」を選び、「今すぐインストール」をクリックします。
数秒でインストールが完了するので、「有効化」ボタンでプラグインを有効にしてください。
プラグインを有効可後、エディタへ戻れば、見慣れたエディタを使うことができます。
豆知識
ここで紹介したClassic Editorのサポートは2021年までとなっています。今後はGutenbergを使うことになるので、タイミングを見計らって新しいエディタへ移行するようにしましょう。
プラグインを停止する方法
Classic Editorに次いで、使っているプラグインによってはWordPress 5.0へまだ対応していないがために、不具合を生じるものがあります。その場合は、プラグインを無効にして対応することで、解決できる場合があります。
最後の旧バージョンへダウングレートという手段を行う前に、すべてのプラグインを無効にし、ひとつづつ有効にしてみてください。ひとつづつ有効にすることで、不具合の原因を特定することが可能になります。
それでも不具合が解決しない場合、一時的にダウングレードも検討しましょう。
旧バージョンへのダウングレード方法
次に紹介するのがWordPressのバージョンダウングレードです。少々手間はかかりますが、プラグインや有料テーマなどの独自機能も今まで通り使えるようになるので、エディタ以外にも不具合が生じている方は試してみるとよいでしょう。
※必ずバックアップをしてから作業をしてください
※また作業中はブログへのアクセスができなくなります。影響を最小限にするためにも、アクセスの少ない時間帯を選んで作業をしましょう。
豆知識
WordPressは旧バージョンのまま使い続けるとセキュリティのリスクも高まります。お使いのテーマがWordPress 5.0に対応したら、随時更新するようにしましょう。
ダウングレードの準備
ダウングレード作業を行うためには、契約しているサーバへFTPアクセスする必要があります。ウェブFTPなどを使ってもアクセスできますが、作業するファイルが膨大になるのでFTPプログラムを用意しておきましょう。
FTP情報の確認
契約しているサーバのFTP情報を確認しましょう。ユーザ情報などにすべて記載されています。
必要な情報は、
- FTPアドレス
- FTPログインユーザ名
- FTPパスワード
です。お使いのレンタルサーバへログインし、メモを取ってください。
私の使っているロリポップでは、ログイン後、「ユーザー設定」→「アカウント情報」から確認できます。
データのバックアップ
作業を行う前に、大事なデータはすべてバックアップを取っておきましょう。最低限、記事についてはバックアップを取っておきましょう。
バックアップするデータは、
- データベース(記事)
- 画像ファイル
です。ここでは簡易的に記事と画像ファイルをバックアップする方法を紹介します。
ココがポイント
サーバの機能でバックアップ
契約しているサーバでバックアップ機能がある場合、ワンクリックなどでバックアップできる場合があります。契約しているサーバにバックアップ機能がある場合はサーバの機能を使って作業をすると負担を減らせるでしょう。
バックアップ機能がない場合
バックアップ機能がない場合、記事と画像だけでもコピーを取っておきましょう。
記事のバックアップ方法は、WordPressのプラグインを使ってすることができます。
管理画面のツールからエクスポートを選択します。
エクスポートする内容を選択で「すべてのコンテンツ」を選択します。
「エクスポートファイルをダウンロード」をクリックし、簡易バックアップは完了です。
FTPサーバへアクセスする
バックアップが完了したら、最初の手順で用意したFTP情報を使ってFTPサーバへアクセスします。
FTPサーバへアクセスするためにはFTPクライアントが必要になりますのでダウンロードしておきましょう。様々なものがありますが、おすすめはffftpというクライアントです。
ダウンロードが完了したら、パソコンへインストールしてください。
起動すると「ホスト一覧」という画面が表示されるので、「新規ホスト」をクリックしてFTP情報を入力していきます。
「ホストの設定名」これはわかりやすいものを指定してください。例えば「○○のブログ」など。
ホスト名(アドレス):ここにFTPアドレスを入力します
ユーザ名:ここにFTPアカウント名を入力します
パスワード/パスフレーズ:ここにFTPパスワードを入力します
そのほかの設定はそのままで、OKをクリックすれば準備は完了です。
ダウングレード作業
それではWordPress 5.0からWordPress 4.9へのダウンロード作業へ入っていきます。
旧バージョンのダウンロード
ダウングレードするためには、旧バージョンのWordPressデータが必要になりますので、WordPress公式サイトから任意のバージョンをダウンロードしてください。古すぎるバージョンだとエラーを起こす可能性があるので、直近のバージョン(4.9.8)を使うことをお勧めします。
Zip, gzip 2種類ありますが、zip ファイルのほうで十分です。
不要ファイルの削除
ダウングレードするには、不要なファイルがいくつかあります。
ダウンロードが終わったら、適当なところへ解答してください。不要なファイルがいくつかあるので、次のファイルを中から削除しておきましょう。
- wp-content (ディレクトリすべて)
- wp-config.php (バージョンにより存在する場合がある)
WordPress 5.0の削除
次に、FTPクライアントを使って、WordPress 5.0の削除作業に入ります。
FFFTPを起動し、ブログへFTPアクセスしてください。
WordPressがインストールされているディレクトリへ移動し、WordPress 5.0を削除します。この際に、設定情報など必要な情報もあるので、下記のファイルは残しておいてください。
- wp-config.php
- wp-content (ディレクトリすべて)
- .htaccess
以前のバージョンのアップロード
WordPress 5.0の削除が完了したら、同じ場所へWordPress 4.9をアップロードします。先ほど準備したファイルをすべてアップロードしてください。
インターネットスピードにもよりますが、ファイル数が多いため5分~数十分かかります。
手順
FFFTPで、ダウンロードしたWordPressのディレクトリを開いてください。
フォルダーの指定はFFFTP左上のほうから行えます。
赤で支持しているところをクリックすると、下のような画面が表示されるので準備した旧バージョンのWordPressフォルダを選択してください。
ファイルのアップロードは左側がローカルPC、右側がインターネット上のファイルになるので、左側のリストをすべて選択してください。
上矢印ボタンをクリックすれば、アップロードが始まります。
下のような状態になれば、ダウングレード準備はできています
データベースの更新
旧バージョンのアップロードが完了したら、WordPressの管理画面へログインしてください。次のような画面が表示され、データベースの更新を促されます。
「WordPressデータベースを更新」ボタンをクリックし、作業を完了させてください。
データベースの更新が完了したら、旧バージョンでWordPressが使えるようになります。これで今まで使っていたテーマの独自機能などが問題なく使えるようになりますね。
まとめ
ここでは、WordPress 5.0にアップグレードして使いにくい!という方のために対処方法を紹介してみました。今までの環境で使えるダウングレードは魅力的ですが、将来的にはすべてGutenberg(新エディタ)へ置き換わっていきます。しばらくして新バージョンが安定し、またお使いのテンプレートが新バージョンに対応したら、タイミングを見てアップグレードするようにしましょう。
お使いのテンプレートが対応しているか確認するためには、テスト環境を構築して確認することをお勧めします。テスト環境の構築方法については別記事で紹介していますので合わせて確認してみてください。
-

-
【簡単】WordPressテスト環境を作る方法を詳しく解説
こんにちは。アメンボです。これはWordPressを使っているけれど、テスト環境を構築していないという方向けの記事です。 WordPressを使っているブロガーさんは多いと思いますが、アップデートやプ ...
続きを見る
今後もメジャーアップデートの際は、様々な不具合が予測されるため、新バージョンが出た!とすぐにアップグレードせず、様子を見るようにしたほうが賢明でしょう。
最後まで読んだけれど、やはり自分で作業をするのは時間もかかるし、心配だという方は代行サービスも提供していますのでご検討ください。